

If you’re editing a Google Docs document, you’ll be visible to other editors and viewers. If you want to go anonymous in Google Docs, follow this guide.
If you’re working collaboratively in a Google Docs document, you’ll see your profile image appear in the top-right corner. This allows other users to know who’s watching while you’re working.
Don’t like this functionality? There are a few ways to stealthily edit a Google Docs document and become anonymous. You’ll need to make sure the document is set up to allow this, however.
If you want to know how to be anonymous in Google Docs, follow our steps below.
If you’re editing a Google Docs document, you’ll normally need to be signed in to your Google account. The exception to this rule is if the document is configured to allow any user to view and edit it.
The information that users can see while you’re editing a document (such as your name and your profile picture) is tied to your Google account. If you’re not signed in while you’re editing, you won’t appear.
If you configure the document sharing settings correctly, this will mean a user can edit a Google Docs document anonymously. Let’s explain how to do this, step by step.
The first step to becoming anonymous in Google Docs is to configure your share settings. By default, Google Docs restricts access to a document to the creator only. If you want to allow others to view or edit the document, you’ll need to change this.
To configure your share settings, open your Google Docs document. Next, press the Share button in the top-right.
In the Share with people and groups window, press the Change to anyone with a link option at the bottom.
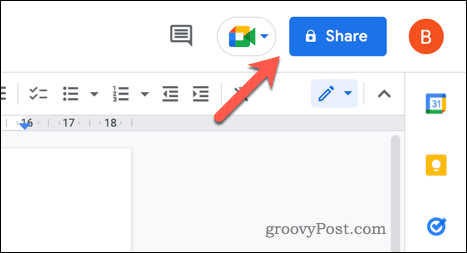 your Google Docs sharing settings" width="467" height="253" />
your Google Docs sharing settings" width="467" height="253" />
At this point, anonymous users will be able to view your document when you save your changes. To allow users to edit the document anonymously, change Viewer to Editor in the drop-down menu.
Press Copy Link to copy the sharing link to your clipboard. When you’re ready, press Done to save the changes.
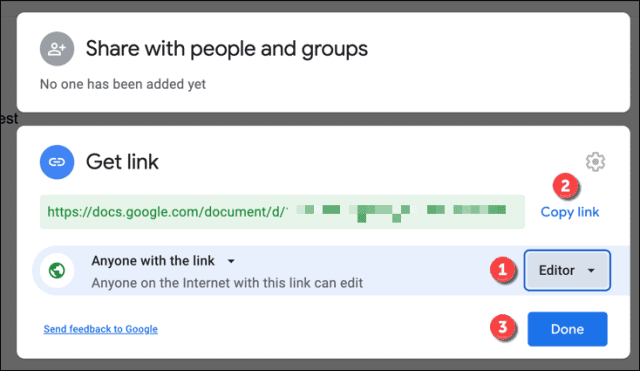 your Google Docs sharing settings" width="640" height="371" />
your Google Docs sharing settings" width="640" height="371" />
With your Google Docs document set up to allow anonymous editing, you have two options. You can either sign out of your Google account and access the document again, or you can open a private browsing window (or incognito window).
We’d recommend the second option as it won’t affect your existing browser set-up. You can do this in various browsers by following these steps:
This private browser window or tab will be separate from your standard browsing experience. You won’t be signed in, so you should be able to access your document anonymously.
At this point, you should be ready to start editing Google Docs anonymously. In the private browsing window or tab you’ve opened, paste the Google Docs sharing link into the address bar.
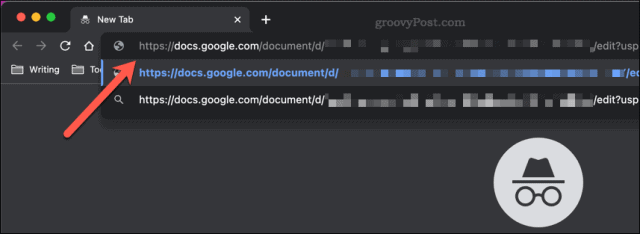
If the permissions are correct, your Google Docs document will open, but you won’t be signed in. You can edit (or view) the document, depending on how you configured the sharing settings. Instead of your own profile information, you’ll be listed as an anonymous character in the top-right (eg. anonymous animal).
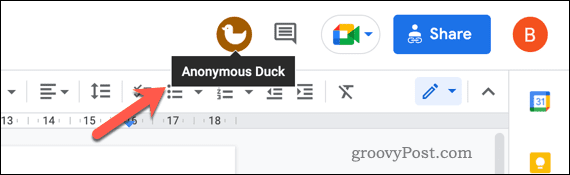
Any changes you make will remain anonymous.
By configuring your Google Docs document to allow anonymous editing, you can hide your identity while you make changes. If you’re the document creator, however, you may not want to allow this.
To stop it, change your share settings to restrict the users who can edit a document. You may decide to set it to read-only mode, allowing anonymous users to view (but not edit) the document.
You can also switch to invite-only mode. This restricts access to the document to users you invite using their Gmail account details. Users invited this way can only view or edit the document while signed in and can’t be anonymous doing so.
If you follow the steps above correctly, you should be able to be anonymous in Google Docs. If you want to switch back, close the incognito window or sign back into your Google account.
Another way to edit a document without others seeing it is to use Google Docs offline. However, if you’re working on a document with others, a mismatch will occur between the changes you’re making offline and the changes they make.